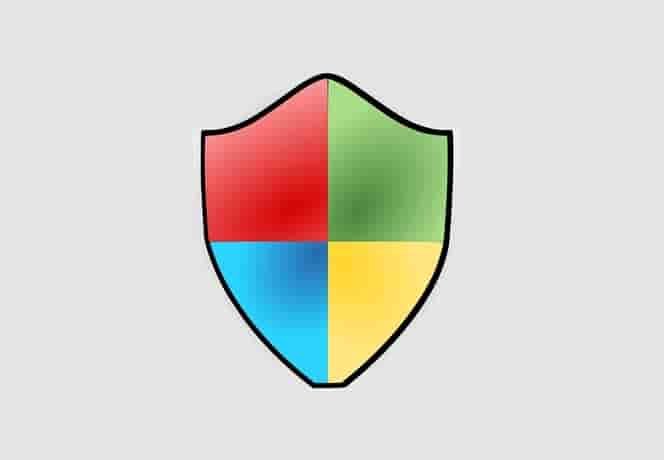These causes could be the culprit if your PS5 mic stops working:
1: Incorrectly configured console settings.
2: Incorrect audio output device selection.
3: Hardware issues like faulty microphone.
Issues with your PS5 mic couldn’t be ignored because this can make your gaming experience less impactful.
So, let’s get your PS5 back to work and make your gaming more amazing!
PS5 (PlayStation 5) Mic Not Working
To fix your PS5 mic, perform these tasks in order:
Investigate Your Headset/Microphone
Before making any changes, I would suggest investigating your Headset/Microphone first.
Investigation:
- Check whether the headset is properly connected to your console.
- Try connecting the headset or microphone to other devices, such as your computer, to confirm that it’s working.
- Make sure the mic is not muted as many headsets come with a physical mute button that can be accidentally pressed.
Set The Mic as the Default Output Device
If you are using your Mic for the very first time then, this might happen that the mic is not set as the default output device. Setting it as the default output device may solve the issue.
Here is how to do this:
- Access Settings on your PS5 console.
- Go to Sound and then Audio Output.
- Here, select the Output Device option, and then from the appeared list, select the headset/mic you want to use as default.
Adjust the Microphone Level Setting
If you are still facing issues with the mic, then check if the PS5 is responding when you change the setting.
To do that, go to Settings -> Sound and then Select Microphone.
The Input Volume bar would appear here. Now, speak to your mic and see if it is responding or not.
If it’s still not responding, you may need to adjust the Microphone Level. During the adjustment, see if it starts working or not. It should work now.
If it’s still not working, you need to use another mic.
Use Built-in DualSense Controller Mic
The button below the controller’s PS button is used to mute/unmute the built-in DualSense controller mic. If you’re using the controller’s mic, make sure it’s not muted.
To check if it is muted or not, you can press and hold the PS button on the controller, a menu will open. Look right side to unmute the microphone.
Conclusion
To fix your PS5 mic problems, start by investigating your headset first. If everything is OK with it like it’s connected properly, it’s working on other devices, and it’s not muted, then it’s probably not set as the default output device. Set it up and see if the mic starts working or not.
If it still not working then, start adjusting the microphone settings.
If nothing works, you can use the PS5 DualSense controller’s built-in mic, but remember to unmute it or else it won’t work either.