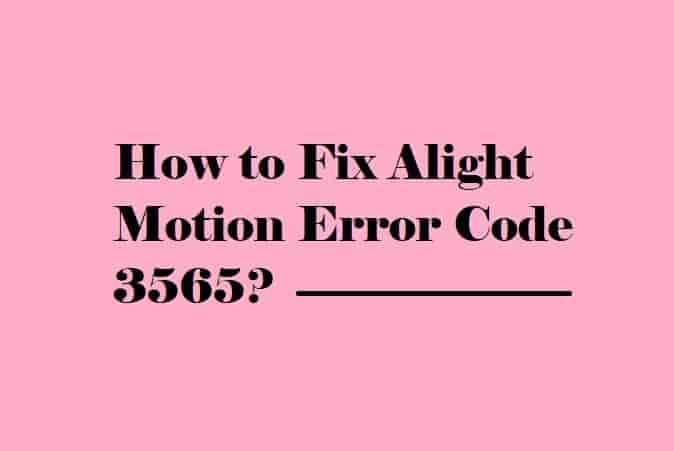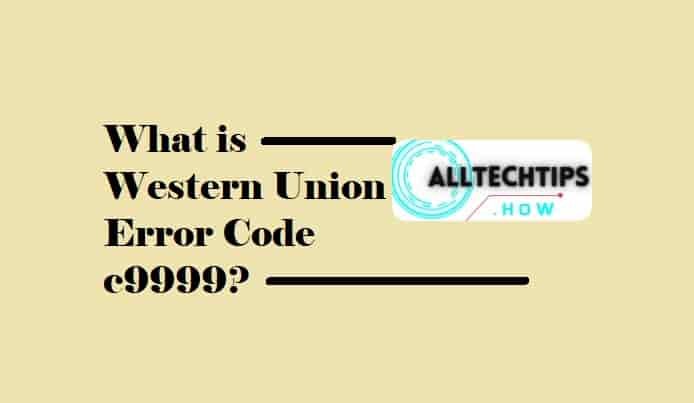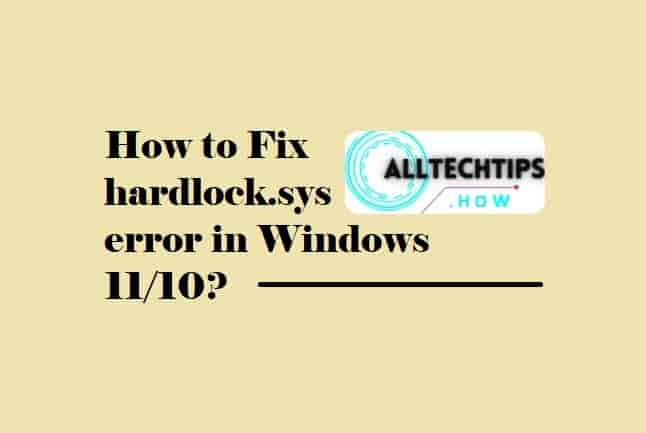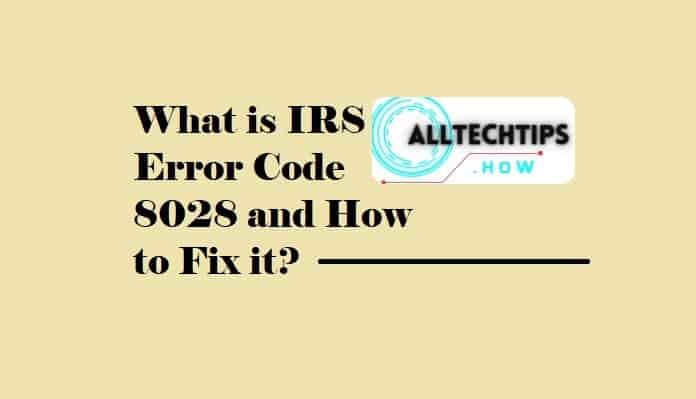Zoom Error 100052000: Zoom meeting provides a great solution to all who wish to get in touch with each other. By scheduling online meetings with your knowings, colleagues, and friends, you can easily share your thoughts or discuss your office projects, etc.
Unfortunately, the platform is full of errors, and the error code 100052000 is just one of them. Getting errors with other features of the platform can’t be forgettable!
In this guide, we will see how to fix this random error while using the platform (Zoom Meeting!).
Zoom Error Code 100052000
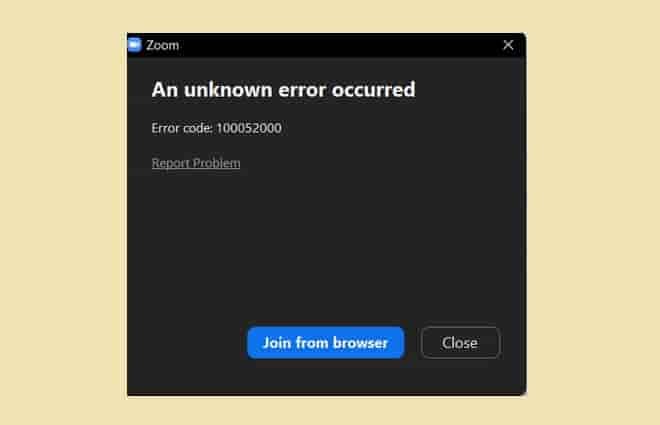
Users have reported that they saw this error when they tried to update the Zoom app.
So, it is quite possible that the app is disallowed by firewall settings or that your antivirus software is erroneously preventing some files from being installed.
However, users may also encounter this error if they try to schedule a meeting or sign in to their accounts. This can happen even if you have enabled automatic updates for the Zoom app.
The error code appears exactly like this-
“An Unknown Error Occurred
Error code: 100052000”
On the popup screen, you would get two options, close the window or Join from the Browser option.
To fix this error, you can try the below-mentioned ways:
2- Allow Zoom App Through the Firewall.
3- Disable Your Antivirus Software.
4- Contact Support.
Use Zoom Web
Zoom is very less likely to be affected by any error on the web, so if you are faced with error code 100052000, open Zoom on your browser.
It’s not a fix, but if you’re in a hurry, you can get rid of the error quickly by going this way.
Allow Zoom App Through the Firewall
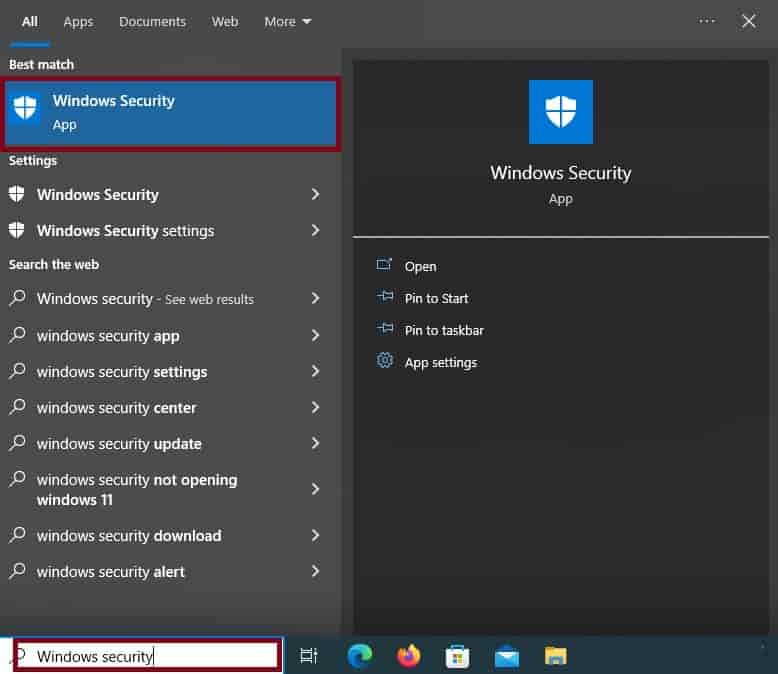
If the Zoom app is not allowed through the firewall, the app may start misbehaving and sometimes even throw error codes. So, check if Windows Firewall is blocking Zoom.
- Search Windows Security in the Start Menu and Click on It.
- Now, click on Firewall & Network Protection.
- Again click on- Allow an app through the firewall.
- Once the new window opens, click on the Change Settings option.
- Now, scroll down to find the “Zoom Video Conference” option and see if the check boxes next to it are ticked.
- If the boxes are unticked, tick them and then click on OK to save changes.
Disable Your Antivirus Software Temporarily
Your antivirus software might block some Zoom app files and hence, you might get the error 100052000. Temporarily disabling your antivirus software may help to fix the error.
- Open Windows settings by pressing the Windows + I buttons.
- Click Update & Security -> Windows Security -> Virus & threat protection.
- Locate “Virus & threat protection settings” and click on the Manage settings option.
- Now, Turn off the “Real-time protection if off, leaving your device vulnerable” option.
The error should be resolved after disabling the Antivirus software.
Contact Support
If all the methods described in this guide did not help to change the status of the error code, then you have another option – contact Zoom support.
Tell them the exact problem you are facing and they will help you deal with it.
I hope the guide has answered you with all that you’re looking for. Thanks!