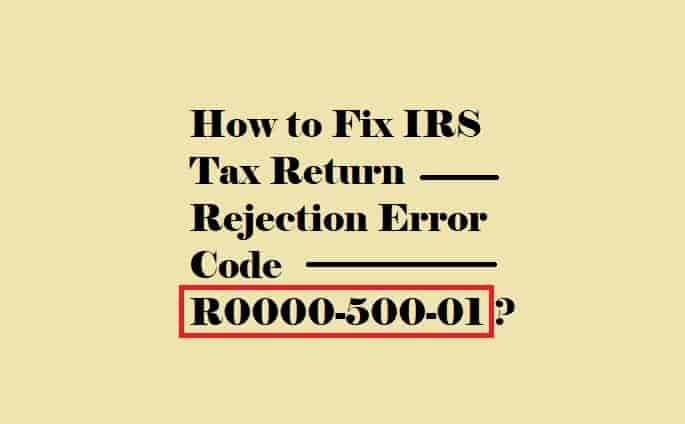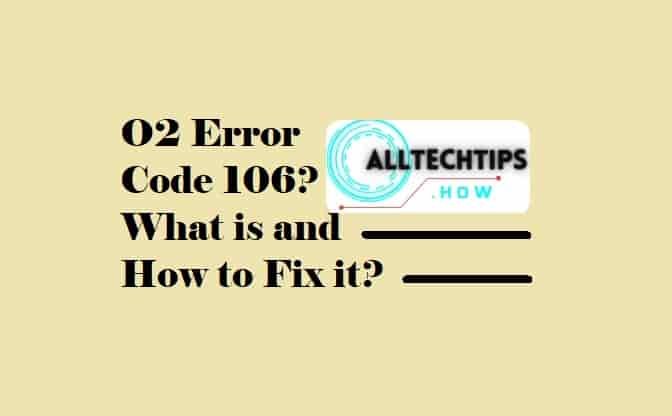Are you getting error code 54113 on Ticketmaster while booking tickets? Continue reading to learn about this error like why you are seeing it and how you can go about resolving it.
Tickets for sports, concerts, theatre, family, and other events can be easily bought and sold on the Ticketmaster platform.
The platform has been touched by many errors and bugs and the error 54113 is one of them.
In this guide, I’ll tell you what this error code is and then we will proceed forward to know the solutions.
What is Ticketmaster Error Code 54113
The error code could be seen as- “Error 503 first byte timeout. Error 54113. Details: cache-chi-klot8100114-CHI 1668527829 904013844. Varnish cache server.”
It is a time-out error means the process of booking/selling the ticket is taking much more time than usual.
The causes for this error code could be any of these:
Your Internet connection– Slow, unstable, or no internet.
Cache– Cache could be corrupted.
Server overload– Ticketmaster server may get overloaded.
Incorrect Date and Time– Your system’s/device’s date and time could be incorrect.
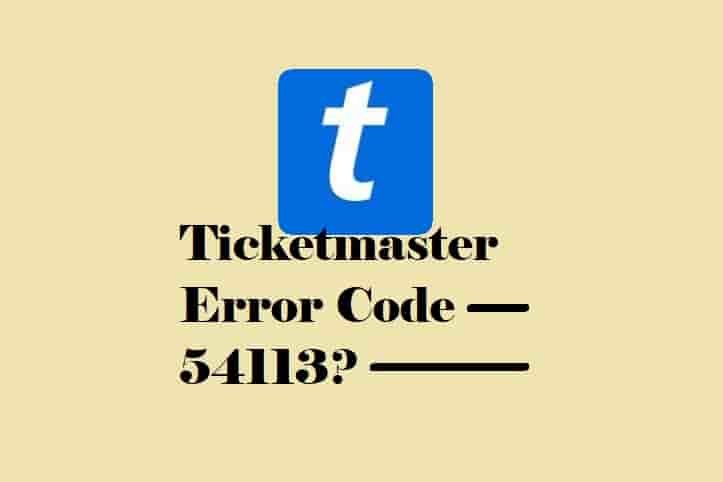
How to Fix Ticketmaster Error Code 54113?
To fix the error code, first check if your internet connection is proper and stable then clear the cache whether you are using a browser, Android, or iOS.
You can also check whether the platform’s servers are overloaded or contact support.
Troubleshoot Your Internet Issue First
Time-out errors commonly appear when the internet connection is interrupted by any means.
If you are getting any timeout error like Ticketmaster error 54113, first of all, check if your internet is working or not.
These are common points that you should check or perform:
1- Speed Test.
2- Switch between networks (From Wifi to mobile data and vice-versa).
3- Power cycle the router or internet device.
If you have done these three but still the internet signal is weak and improper, contact your ISP for further assistance.
Clear Cache (Browser, Android, iOS)
Browser (Chrome) >>
- Click on Three Dots (Top right corner of your screen).
- Select More Tools (From the list)
- Click on “Clear Browsing Data.”
- Select All Time and check the boxes next to the Cached Images and Files and Cookies and Other Site Data.
- Lastly, click on Clear Data to confirm.
Android >>
- Tap on settings and go to Apps.
- Tap on Manage Apps.
- Search Ticketmaster and tap on it.
- Now, Tap on Clear Data and confirm your selection.
iOS >>
Go to Settings >> General >> Ticketmaster >> Tap on Storage >> Tap on Offload app. Reinstall the app and this will clear all the Ticketmaster app cache.
Correct Date & Time
Tickets can be location specific, so you may encounter errors if your date and time are not correctly indicated.
Check and correct the time and date according to your location.
Contact Ticketmaster Support
You can contact Ticketmaster’s support to tell them the exact problem so that they can help you with that.
To contact them, here.