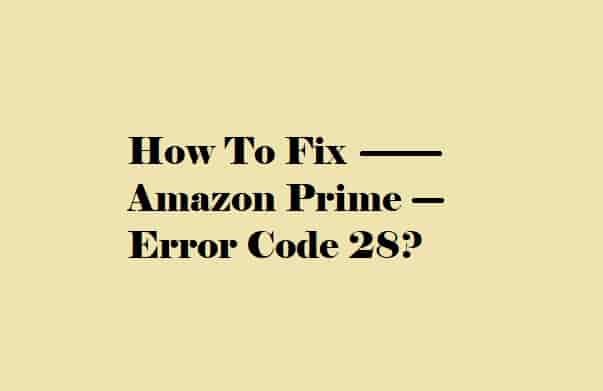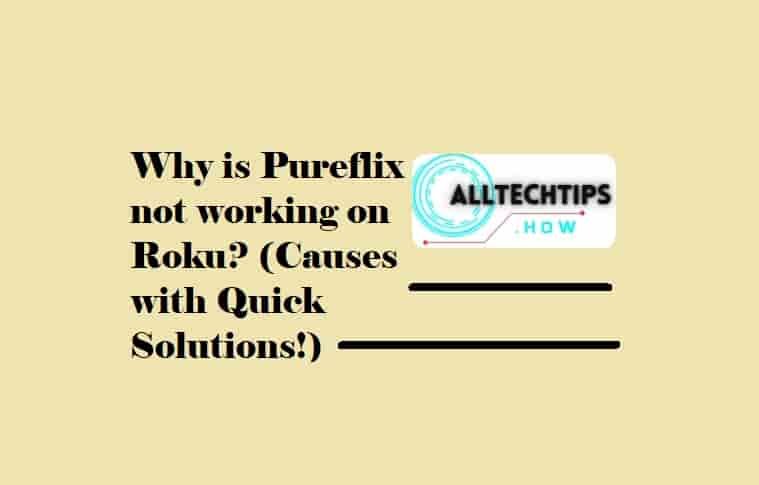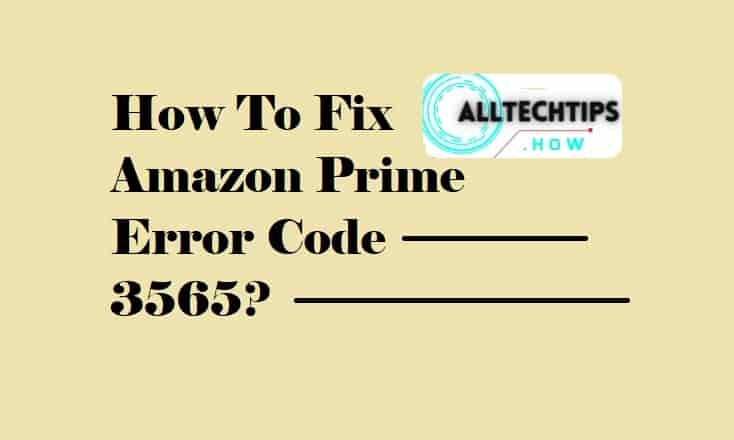Many users are facing the issue of Dolby Atmos not working on Disney Plus.
To experience movies, shows, or any other videos on Desney+, Dolby Atoms is one of the best technologies. It literally uses technology that allows sounds to be interpreted as three-dimensional objects.
But, many users are reporting on Disney Plus that it is not working. For them, I am going to include some simple methods in this guide that have helped many users. Try them one by one, and finally, I will tell you a proven trick that users are using to get the best audio experience on Disney Plus.

Dolby Atmos Not Working on Disney Plus
Here are the methods:
Start troubleshooting by selecting Other Shows and make sure you are using the correct audio setup for your device. Check your cables and clear your device’s cache and cookies data. Also, check whether your device is compatible with Dolby Atmos and also whether you are using the updated version of the Disney Plus app.
Let’s see all the methods in detail:
Try Streaming Other Shows
This way, you can be sure that the problem is only with a particular title. If the problem is only with that title, you can say that either the title is not compatible with the technology, or possibly some external factors are causing it to malfunction.
Certain content available on the Platform may not be compatible with an Atoms-enabled feature. Therefore, it would also be recommended to check whether the selected content is compatible with Dolby Atmos or not.
On Disney Plus > Select something to stream > Look for the Dolby Atoms logo next to the ratings > It should appear here if the content
Use Correct Audio Setup
To get the best sound experience it is always recommended to set up your device’s audio settings accordingly.
If you don’t know the best settings for your device, search for “How to change sound settings on my <Your Device’s Name Goes Here>”. You would get detailed instructions on that.
Check Cables
This is a basic test whenever you feel that the audio output device is not working. Check whether the cables are connected properly or not.
Before going to do any major settings to your audio output device, I would recommend checking cables and their connection with your device.
Delete Cache & Cookies data On your Device
All devices store app/web/software cache & cookies data. There is a concept behind this, if you want to learn more about Cache & Cookies data, you can go to this Google’s official page.
Now, let’s talk about the point that is- deleting the cache & cookies data on your device.
Sometimes, the cache and cookies data stored may get corrupted due to which error code or any other functionality issue may occur with the app/software/web. In that case, clearing data can help solve or prevent these types of problems.
The steps to do this (clearing cache and data) may vary by device. But don’t worry, all you need to do is type <how to clear cache and cookies data> on <your device name> into Google and you should be able to get tons of results with steps to do so.
Update Disney Plus
As users have reported, the issue started after a Disney Plus update, and Disney Plus is likely to be aware of the issue and will launch a new update to resolve it. Hence, updating Disney Plus to its latest version would be the best solution to the problem.
Just go to Google and type- “how to update apps on <your device name>”. Once the app is updated on your device, the problem should be resolved.
Cast Disney Plus On your TV
As a quick and working solution to the problem “Dolby Atmos Not Working on Disney Plus”, you can use it. You can cast Disney Plus on your TV using your Phone.
- First, turn On your TV and launch the Disney Plus app on your phone.
- Tap on the “cast” icon in the upper right corner. It will start searching for the devices to cast.
- Now, tap on your TV model and brand from the options provided.
- Start watching the selected movie or TV show with Dolby Atoms.
I hope you have found the help that you were looking for. Tell me, how was your experience? Thanks!